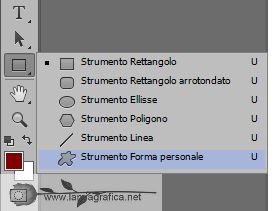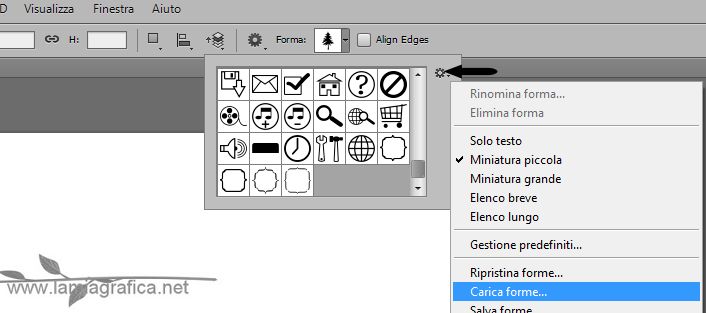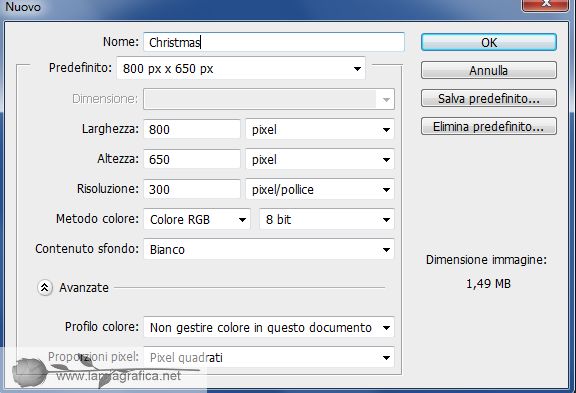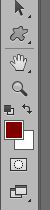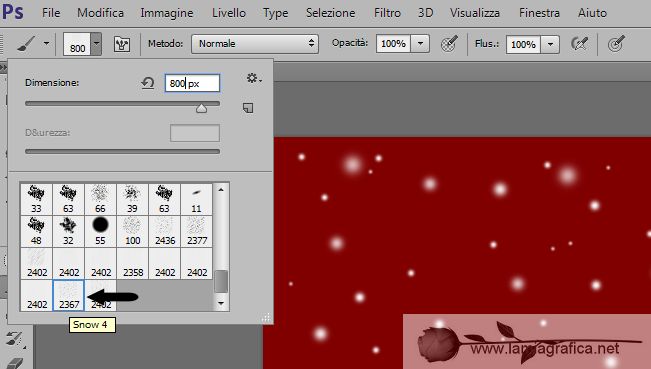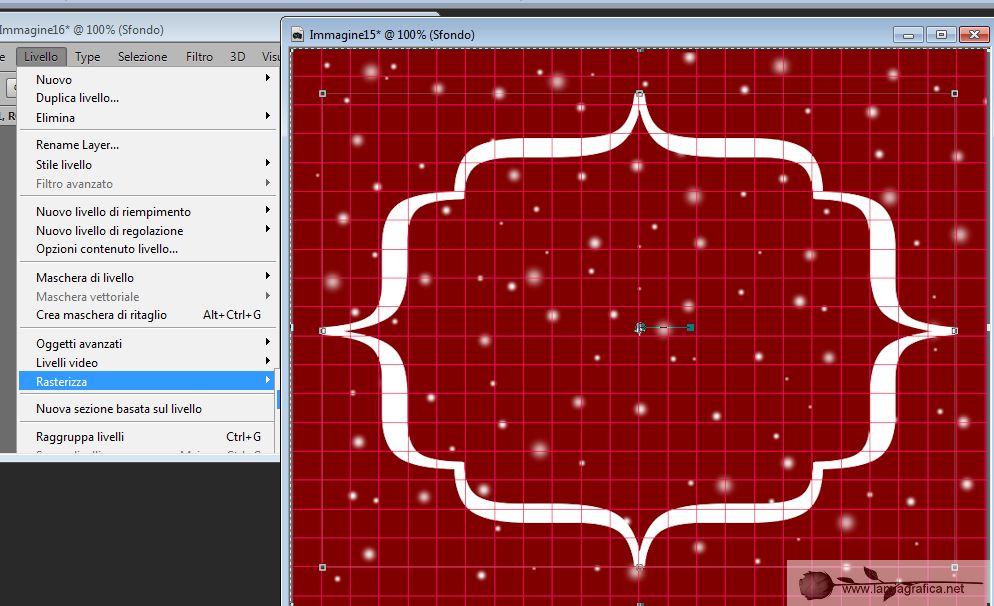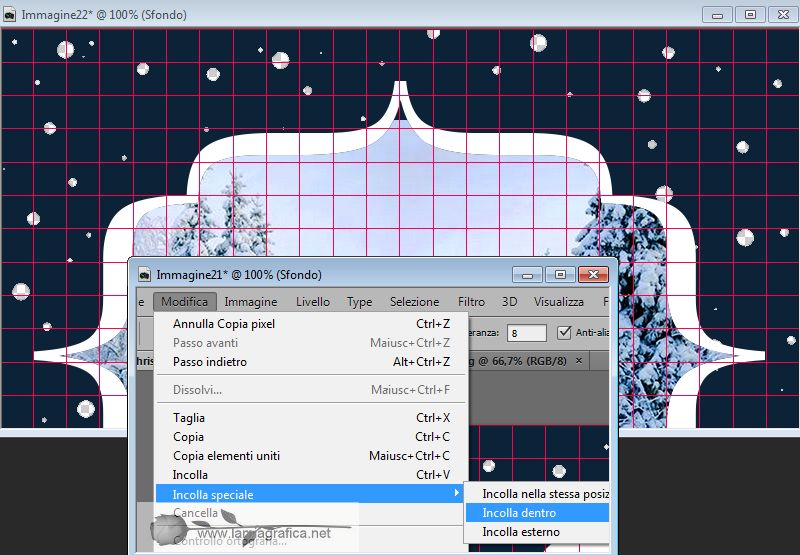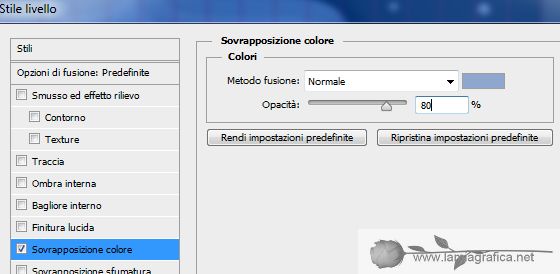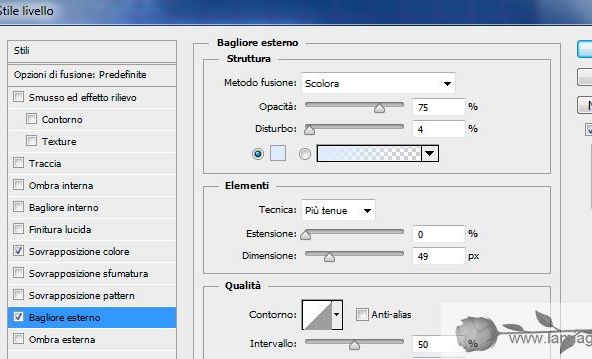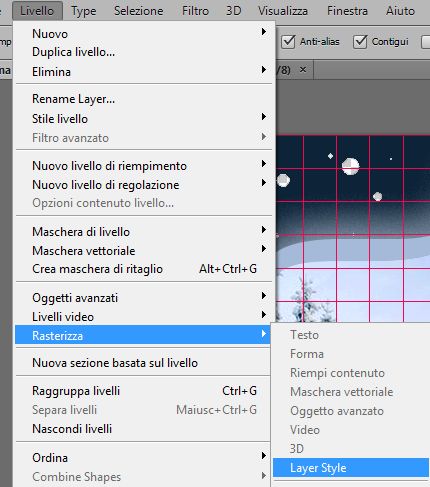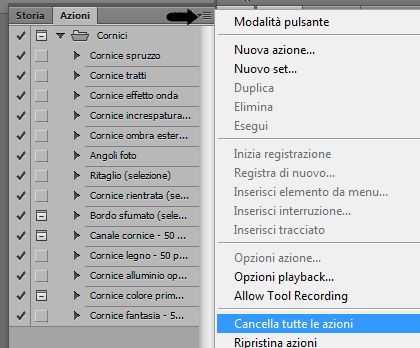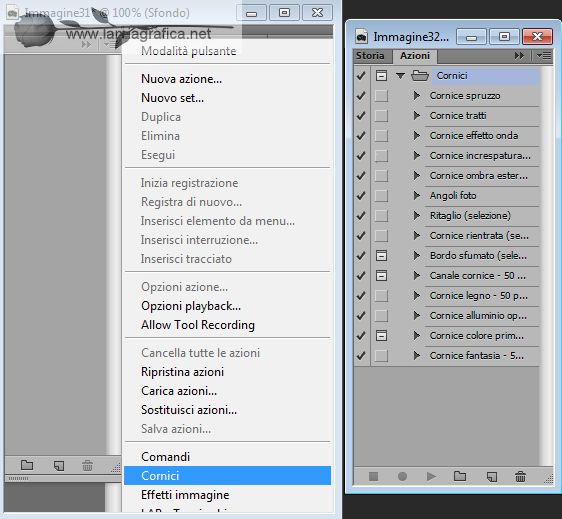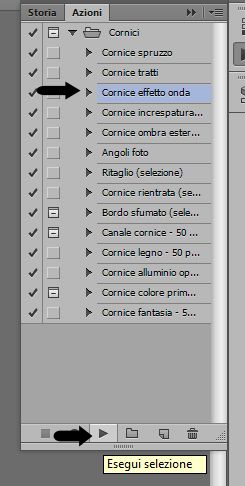|
|
|
|
b Merry Christmas
Menu Tutorial / Indice tutto Naale /HomePage Premessa Prima di iniziare inserire i Pennelli (Brush hanno l'estensione abr) e le Forme (Shape hanno l'estensione csh) scompattare la cartella materiale aprire la cartella brusches_pioggia_neve e Aprire PS, attivare lo strumento pennello Carica pennelli cliccare su file Rain_and_Snow_Brushes_by_B_SquaredStock. Poi aprire la cartella shape_forme - cliccare sul File bracket frames01.csh. per caricare queste attivare Forme (U) e scegliere Strument˛ forma personale, portarsi sulla barra opzioni aprire Forma e carica forme, qualdo non vi serviranno pi¨, basterÓ cliccare su Ripristina forme. Poi far˛ i tutoria completo, appena avr˛ tempo.
Passo 1 File - Nuovo dalla finestra che appare dare i seguenti valori, portarsi sulla tavola livelli cliccare due volte per innalzare a livello, finestra di primo piano colore 0d2338 (Blu) con lo strumento Secchiello riempire la tela. Ho cambiato il colore di sfondo, quindi non fate caso se la prima parte e di colore rosso.
Passo 2 Caricare pennello Rain_and_Snow_Brushes_by_B_SquaredStock.abr . Da Livelli - nuovo (Ctrl + N) finestra di primo piano colore Bianco ffffff , attivare lo stumento Pennelli scegliere Snow 4, cambiare la Dimensione 800 con tasto sinistro del mouse cliccare sula tela , Livello - Unisci visibile.
Passo 3 Da Visualizza - Mostra - Griglia, attivare lo sForma personale, dalla barra opioni aprire il men¨ Forma e scagliere Shape 1013, e disegnare la cornice, da Livello - Rasteriza- Forma Togliere la griglia
Passo 4 Attivare lo strumento bacchetta magica , selezionare dentro la cornice, File Apri - cercare la cartella Materiali e aprire la Foto winter-cottage. Andare su Selezione - Tutto, Modifica - Copia, portarsi sul lavoro Modifica Incolla speciale - incolla dentro.
Passo 5 Portarsi sulla tavola livelli selezionare il livello Forma, Livello - Stile livello - Sovrapposizione colore, dalla finestra che appare aprire la finestrella colore e mettere il codice 8fa7ce Normale - OpacitÓ 80 poi scegliere bagliore esterno colore deebfe ok, Livello - rasterizza Layer Style
Passo 6 Livello - Unisci visibile. Dalla Barra opzioni Finestra - Azioni, si aprirÓ una finestra aprire il men¨ e cliccare su Cancella tutte le azioni, altrimenti troverete tutte le azioni e sarebbe difficile capire. Ora aprire nuovamente il men¨ scegliere Cornice e appariranno gli Script o azioni
Passo 7 Scegliere l'azione Cornice effetto onda poi fate partire Esegui selezione lasciate lavorare e vi apparirÓ la cornice, sono molto carine, Ŕ facile come lavoro Ŕ pi¨ lungo a scriverlo. Tornare su Finestra per chiudere Azioni.
Passo 8 Modifica - Traccia colore 0d2338, inserire un ornamento WPoDEhS Livello - scegliere Unisco tutto se appare una finestra cliccare Ok. Attivare la T di testo, Livello - Stile livello - bagliore esterno colore deebfe on i valori precedenti , unisci visibile, firmare e salvare in Jpg
Tutorial scritto il 16/11/2014 con PS CS6 ma si possono usare altre edizioni Realizzazione grafica © 2004, lamiagrafica.net
|