|
|
Blend Julianne Moore
|
Questo tutorial è stato realizzato da
Isa di Lamiagrafica che ne detiene i diritti, ogni somiglianza con altri lavori è puramente casuale le immagini e materiale usato sono Copyright dei legittimi proprietari E' vietato linkare Tutorial su altri Forum o gruppi di grafica e Siti |
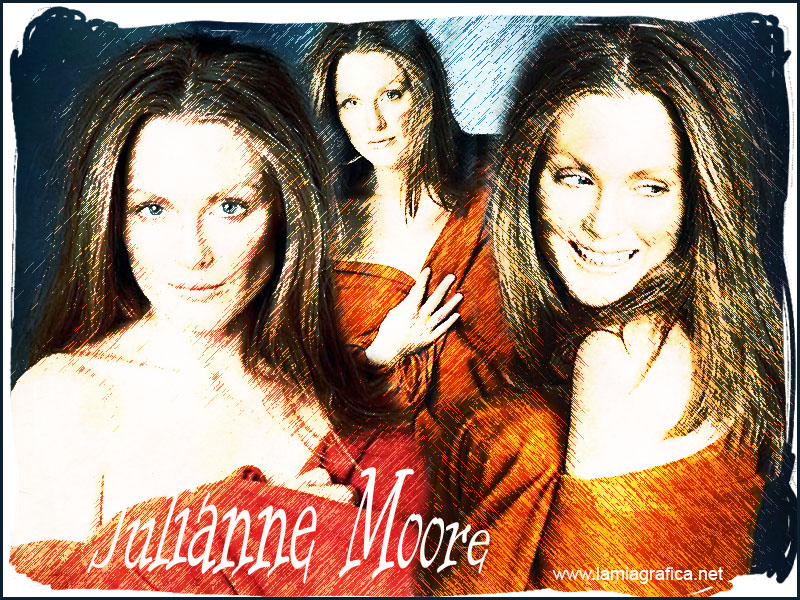
Le immagini le ho ridimensionate io con PSP
larghezza 500 l'altezza la da da solo il programma. Questo vuole
dire che se fate un lavoro libero con le mie stesse dimensioni
e trovate le immagini grandi ridimensionatele,
Passo 1
File apri - Aprire le immagini, Moorej, selezionarle tutte e tre e cliccare su Apri. Senza toglierle dalla barra, quindi iniziamo con mooreJ10, dalla tavolozza livelli - cliccare su due volte il livello per innalzarlo,dalla finestra che si apre rinominare mooreJ 1, Livello - Duplica, molto importante le finestre colori devono essere la prima 2c4f62 la seconda dce5ea.
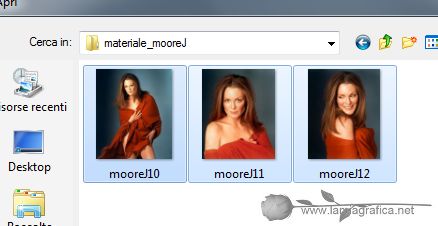

![]()

Passo 2
Restare sul livello copia - Filtro in PS CS6, Filtro dal menù scegliere Galleria Filtri dalla finestra che appare scegliere Schizzo - Penna grafica con i seguenti valori e Ok. Portarsi sulla tavola livelli cambiare la miscelatura. da Normale a Sovrapponi, Livello - unisci visibile
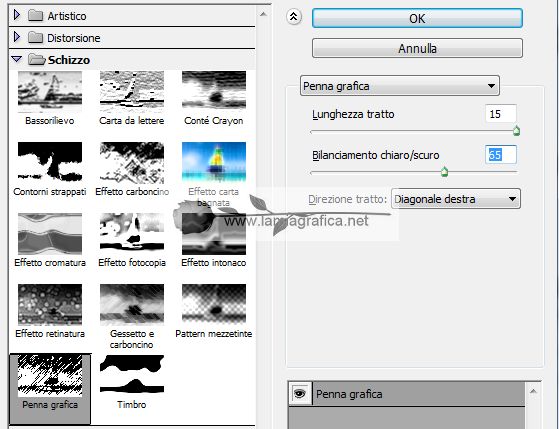
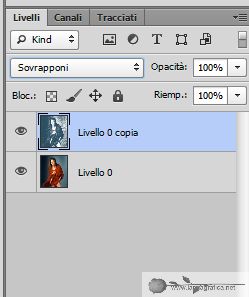
Passo 3
Portatisi MooreJ 11 e moore J 12 e rifare i passaggi una alla volta salvate le immagini in PSD in modo che se vi sbagliate non dovete rifare tutti i passaggi
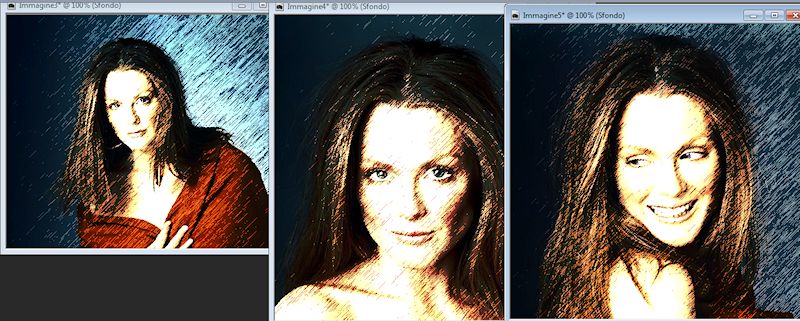
Passo 4
File nuovo aprire una tela 800 x 600 sfondo bianco rinominare Blend convertire il livello , finestra colore di di primo piano 052a3e di secondo piano secondo piano 336f8d , portarsi su secchiello e aprire Strumento Sfumatura, e vedrete già il gradiente creato, con il mouse tirare una riga come da stamp poi lasciare il mouse per inserire il colore, più o meno, dare l'effetto schizzo

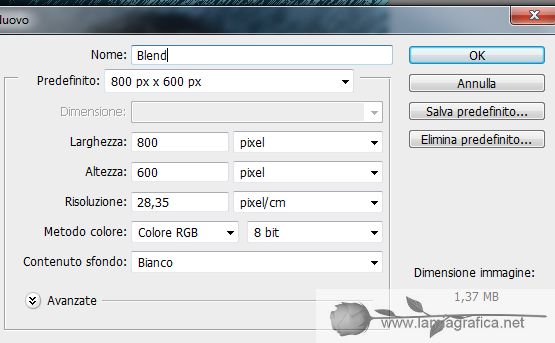
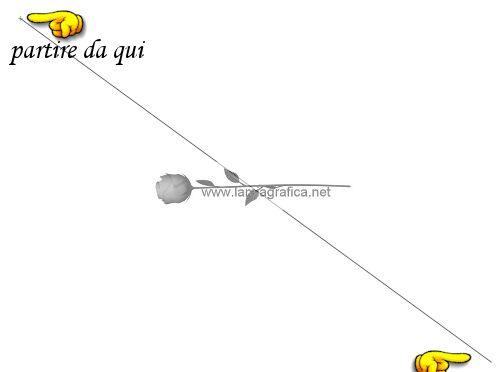
Passo 4
Per non fare confusione lasciamo le foto nella barra, portarsi sulla prima immagine apparirà appunto mooreJ10 Selezione - Tutto - Modifica - Copia portarsi su Blend - Modifica - Incolla Posizionare come da stamp, con lo strumento sposta posizionare in alto, una volta inserita chiuderla cliccando sulla x

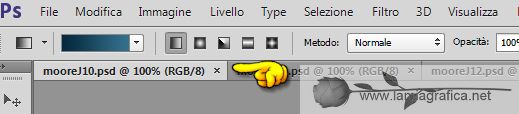


Passo 5
Ora portarsi su moorej 11 Selezione - Tutto, Modifica Copia portarsi su Blend, Modifica - Incolla posizionare a sinistra, attivare lo strumento Gomma e cancellare lo sfondo, fatto questo chiudere l'immagine.

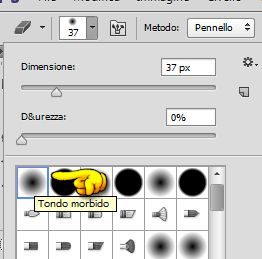
Passo 6
Portarsi sull'ultima immagine moorej 12, anora Selezione - Tutto - Modifica copia - portarsi su Blend Modifica - incolla. Ancora Modifica - Trasforma - Rifletti orizzontale, posizionare come da stamp, con la gomma cancellare la parte in eccesso. e chiudere l'immagine
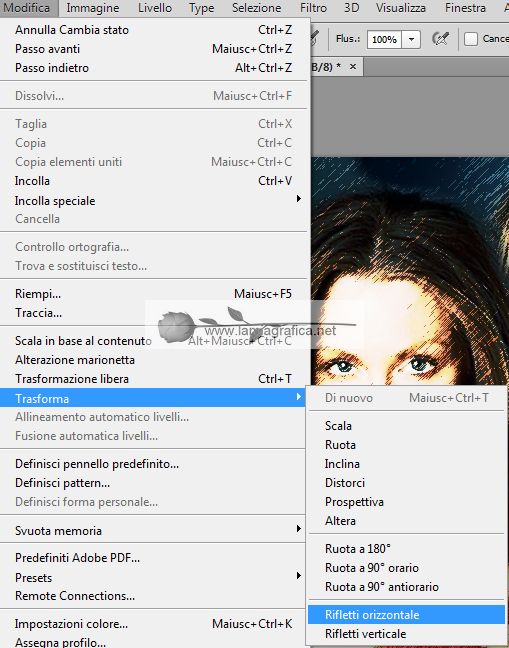
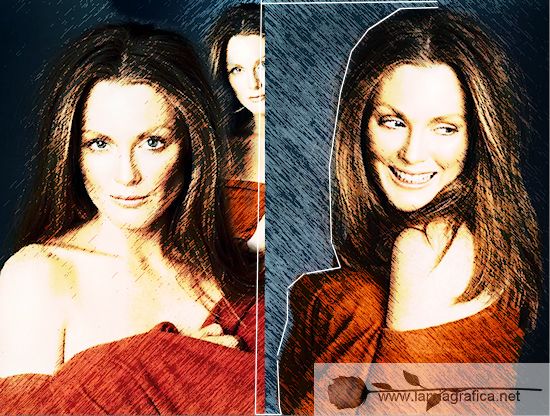

Passo 7
Ora abbiamo la prima parte del Blend, Livello - Unisci visibile. File Aprire aprire il texture Watercolor_Texture_03 Selezione - Tutto , Modifica Copia portarsi su Blend - Modifica - Incolla, e chiudere il texture, Dalla tavolozza livelli cambiare la miscelatura, da Normale a Sovrapponi. Unisci visibile.
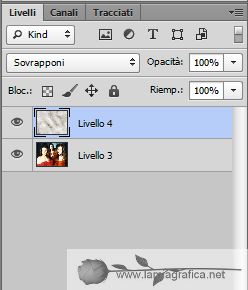
Passo 8
File Apri - richiamare la cornice creata da me con PSP. Selezione - Modifica - Copia portarsu su Blend Modifica -Incolla con lo strumento sposta posizionarla bene, chiudere la cornice, Livello - Unisci visibile. Modifica - Traccia colore 0d2030


Passo 9
Attivare la T di testo colore fffcfa immettere la scritta posizionarla in basso come da originale, tornare sulla T di testo cliccare sull'icona Crea del testo Alterato, firmare unisci visibile, File salva con nome salvare in jpg,

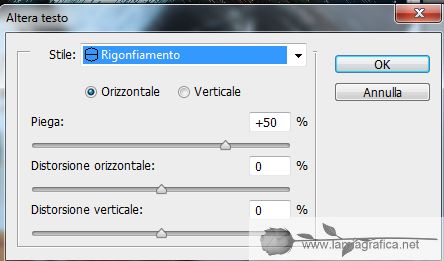
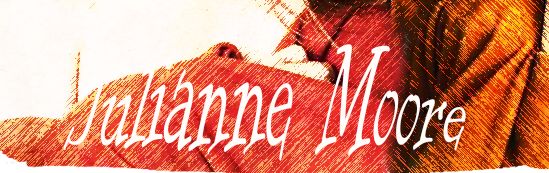
Tutorial creato con Photoshop CS6 il 30/01/2014
Realizzazione grafica © 2004, graficaisa.altervista.org
