|
|
Effetto Pop Art
|
Questo tutorial è stato realizzato da
Lamiagrafica ed è di proprietà di Lamiagrafica.net che ne detiene i diritti, ogni somiglianza con altri lavori è puramente casuale le immagini e materiale usato sono Copyright dei legittimi proprietari E' vietato linkare Tutorial su altri Forum o gruppi di grafica e Siti |
Prima

Dopo

Indice Tutorial con Photoshop /Home
Passo 1
Aprire PS - File apri cercare la Foto con due Click inserirla nell'area di lavoro. dalla tavolozza livelli due click per innalzare, Livello Duplica dalla finestra che appare rinominarlo Pop e ok. Filtro - Artistico - Matita colorata.

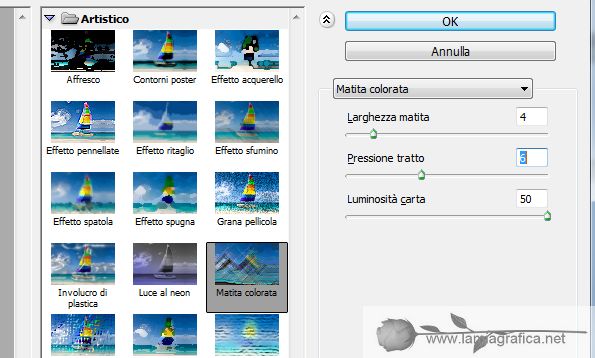
Passo 2
Dalla tavolozza livelli cambiare la miscelatura da Normale a Luce vivida. livello - nuovo livello attivare lo strumento Lazo e circondare il Volto, finestra di primo piano colore f7c299 con lo strumento secchiello colorare la selezione. Cambiare la miscelatura - da Normale a Moltiplica
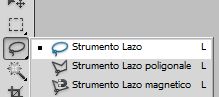
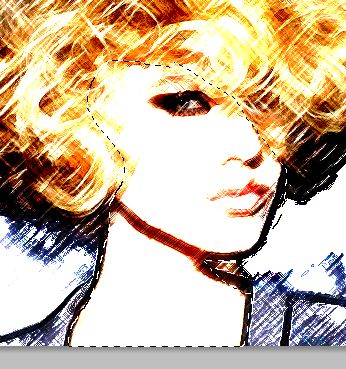
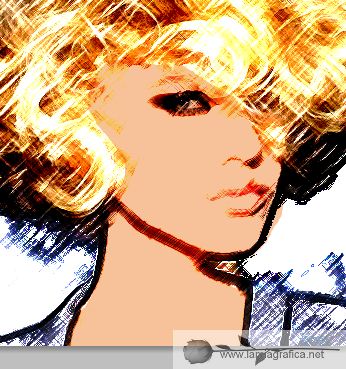
,Passo 3
Se sbavate un po, Attivare gomma con un pennello sfumato, colore Bianco passate un paio di volte per eliminare il colore rosa vedete ho pulito le parti sbavate, Attivare pennello con il pennello di durezza come la gomma, passare sull'occhio per farlo diventare bianco
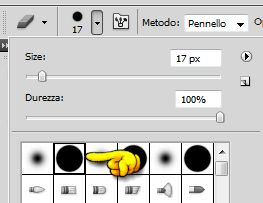
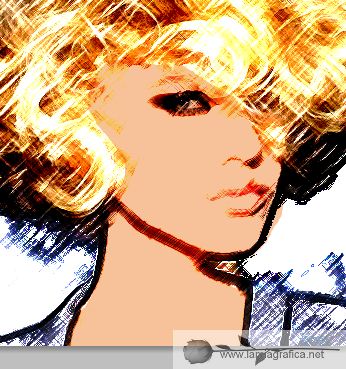
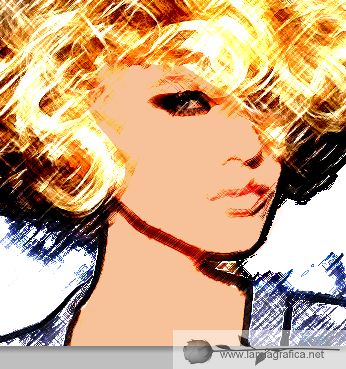

Passo 4
Questa è la parte un po più difficile
Attivare lo strumento Selezione rapida, con pazienza selezionare la parte bianca, vedrete un cursore rotondo tenete premuto il tasto sinistro del mouse passare sulla parte, dalla tastiera pigiare in Tasto Canc. fate attenzione che il livello sia Blu. Deseleziona. Ora selezionare la parte destra, se succede come me che sono andata troppo in basso, con il terzo strumento tenendo premuto il mouse posizionarsi sotto la selezione e mandare su, lavorare molto tranquillamente, una volta sistemato fare Canc. Deseleziona. Il tutto più o meno come il mio, la perfezione non esiste.
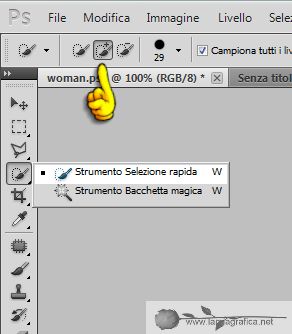
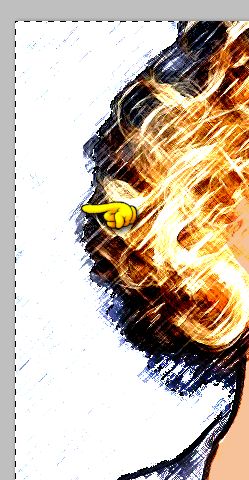

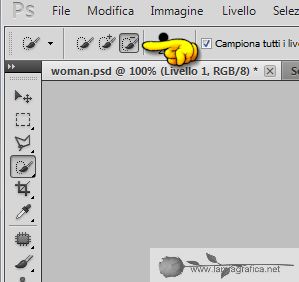
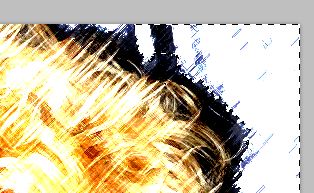

Passo 5
Livello - Nuovo - livello portarlo sotto. Immagine - Dimensione quadro dalla finestra che appare dare i seguenti valori, riempire il livello con il colore bianco. Attivare Forme - Forma rettangolo

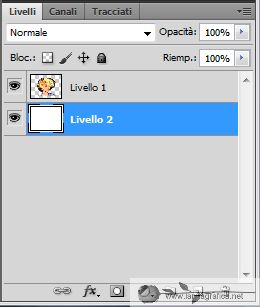
Passo 6
Attivare Forme - Forma rettangolo colore 2644aa. Livello nuovo livello disegnare un rettangolo. Filtri - Schizzo - Pattern mezzatinta ( non preoccupatevi se vedete il rettangolo non in posizione) dovrete avere le finestra colori di primo piano il blu di secondo piano nero, prima di dare l'effetto

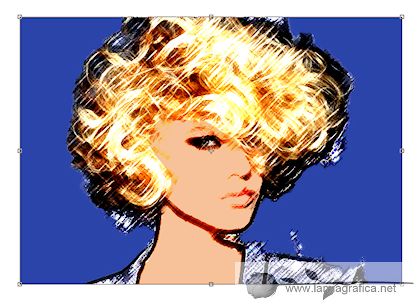
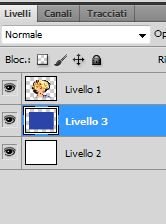
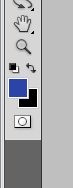
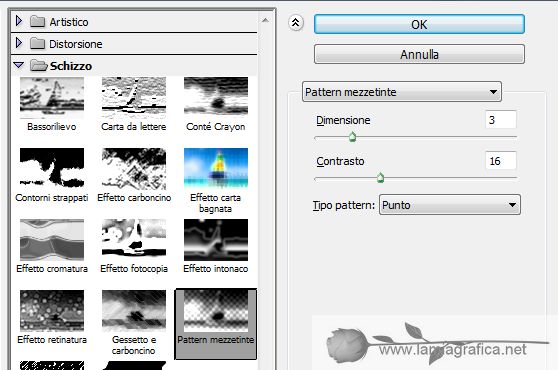
Passo 7
Livello - Duplica- portare sotto, cambiare il colore di primo piano f74800 con secchiello riempire il livello, disattivare il livello 1 Bianco portarsi sul livello del volto , con sposta posizionare il alto come da originale Livelli - unisci visibile, riattivare il livello.
, 

Passo 8
Restare sul livello bianco cambiare il colore di primo piano ffff85, con secchiello colorare il livello. Livello - unisci visibile. attivare la T di testo colore ffffff bianco, e scrivere Women Font Caveman lo allegato se non lo avete inserirtelo in Windows Font. Livello - Stile livello - Traccia colore 2b44aa unisci visibile firmare e unire visibile. File salva con nome salvare in jpg



Tutorial creato con Photoshop CS5 il 25/01/2014 ma si possono usare altre edizioni
Realizzazione grafica © 2004, graficaisa.altervista.org
