|
|
Colorize
|
Questo tutorial Ŕ stato realizzato da
Isa di Lamiagrafica che ne detiene i diritti, ogni somiglianza con altri lavori Ŕ puramente casuale le immagini e materiale usato sono Copyright dei legittimi proprietari E' vietato linkare Tutorial su altri Forum o gruppi di grafica e Siti |


Materiale
Download
![]() Potrete usare anche materiale vostro
Potrete usare anche materiale vostro
Pattern e altro per Photoshop QUI
Passo 1
Aprire PS, File apri cercare l'immagine salvata foto-volti-16, doppio Click aprirla nell'area di lavoro, portarsi sulla tavolozza livelli tasto destro del mouse, Livello dallo sfondo. Livello - Duplica dalla finestra che appare rinominare Pelle, e lavoriamo sul livello duplicato. Con lo strumento Zoom iingrandire la Foto
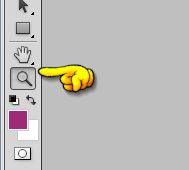
Passo 2
Impariamo ad usare lo strumento, selezioniamo il volto e il corpo, potrebbe succedere che si selezioni tutto, infatti come vedete lo stamp tre.



Passo 3
Quindi attiviamo l'icona, tenendo premuto il tasto sinistro del mouse, piano piano tirate gi¨ la selezione, una parte poi lasciare il tasto poi un altro pezzetto, fino ad ottenere la selezione giusta. Se sbagliate da Modifica - Passo indietro, ci vuole pazienza, se vi Ŕ difficile usate lo strumento, Lazo tasto destro aprire il men¨ e scegliere Strumento lazo poligono.
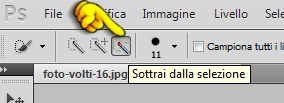

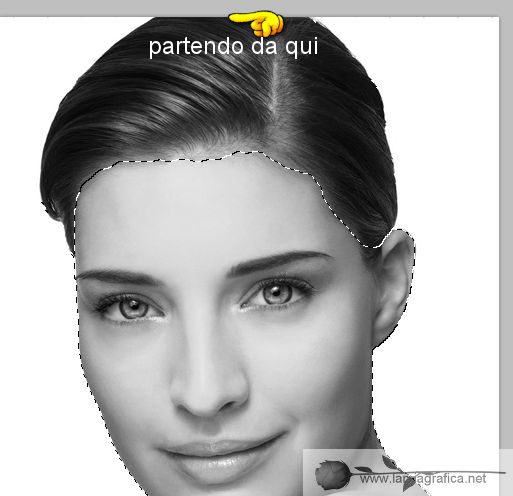
Passo 4
Fatta la selezione da Livello - Nuovo Crea livello copiato (Ctrl + J minuscolo). Livello - Ordina - Porta in primo piano, una volta duplicato non vedrete pi¨ la selezione, ora coloriamo il volto, Immagine - regolazione - TonalitÓ saturazione, dalla finestra cambiare i valori e mettere la spunta su Colora


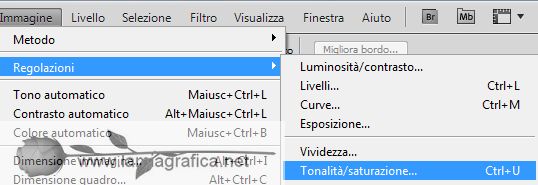


Passo 5
Seleziona - Deseleziona restare su questo livello, attivare lo strumento Zoom e ingrandire l'immagine, togliere il colore pelle agli occhi, dalla finestrella di primo piano colori, mettere il colore nero 000000 passare sugli occhi , ovviamente prima sull' uno poi sull'altro. Se avete un immagine dove si vedono i Denti usare sempre questa modalitÓ,
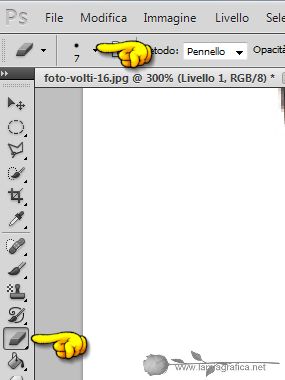

Passo 6
Tornare sul livello Pelle, con lo strumento Strumento lazo poligono. o lo strumento lazo, selezionare gli occhi (io ci metto tremila volte per selezionare hahahaha) tenere premuto il tasto maiuscola per selezionare tutte e due gli occhi, Livello - Nuovo - Crea livello copiato, portare sopra il livello del volto, Immagine - regolazione - TonalitÓ saturazione, dalla finestra cambiare i valori e mettere la spunta su Colora.

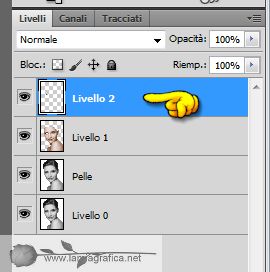
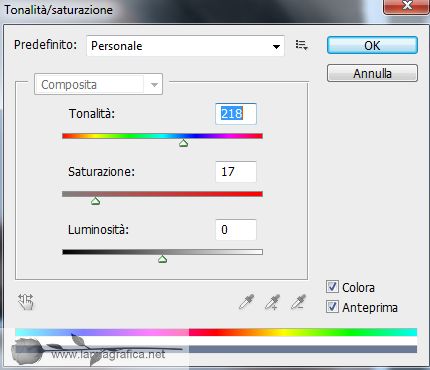
Passo 7
Ritornare sul livello Pelle selezionare la bocca, Livello - Nuovo - Crea livello copiato, portare sul livello degli occhi,
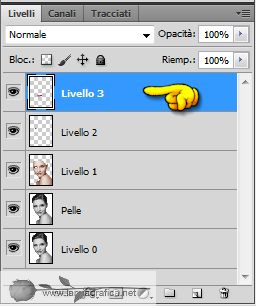 1
1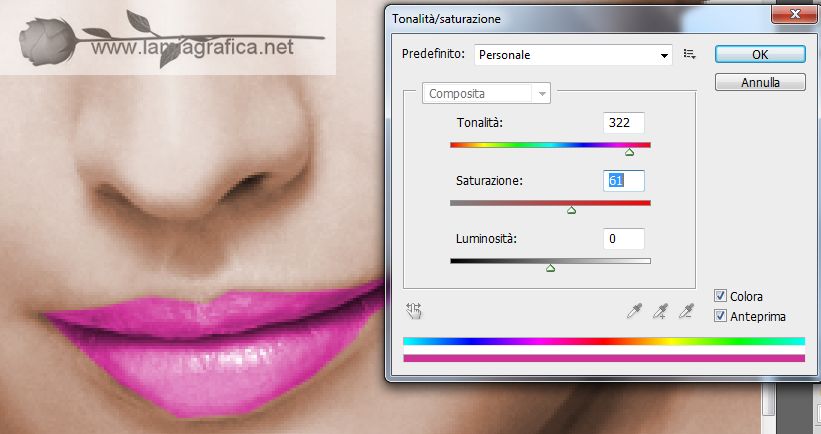
Passo 8
Riattivare lo strumento Zoom per rimpicciolireun po la foto, portarsi sul livello 0 e andiamo a selezionare i capelli, anche qui potete scegliere la modalitÓ selezione, Livello - Nuovo - Crea livello copiato, portare sopra qui ho dato un colore Seppia, livello -Unisci visibile.

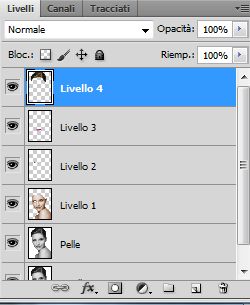
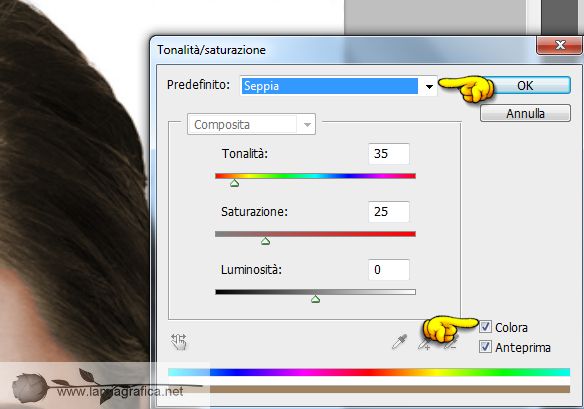
Passo 8
Livello - Nuovo livello, selezionare gli occhi, con lo strumento Selezione poligono, qui cercate di selezionare bene, Selezione - Inversa. Finestra di primo piano colori io ho scelto il colore Blu 2776c7 , attivare lo strumento pennello circondare gli occhi pi¨ o meno come me. Dalla tavolozza livelli cambiare la modalitÓ di miscelatura, da Normale a Luce soffusa. Deseleziona, Unisci visibile.

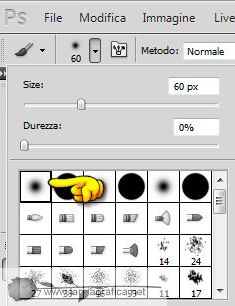

Passo 9
Mettiamo il Fard. Livello - nuovo livello, attivare nuovamente lo strumento pennello colore a12a77 Filtri - Sfocatura - Controllo sfocatura dalla finestra che appare dare un raggio 30,6 unisci visibile
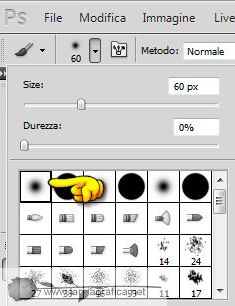

Passo 10
Cambiamo il colore di sfondo. Attivare lo strumento Bacchetta magica, selezionare le parti bianche, pigiare il Tasto Canc. dalla tastiera per eliminare il colore. Livello - Nuovo livello. Portarlo sotto.

Passo 11
Attivare lo strumento Barattolo cambiare la modalitÓ, aprire il men¨ Carica Patten dal vostro Browser cerare il patten con due Click inserire il patten Vintage-Retro Patterns.pat, Livello - Nuovo livello di regolazione- Patten, si aprirÓ una finestra click Ok, si aprirÓ un altra finestra per scegliere il patten che desiderate, unisci visibile. Firmare

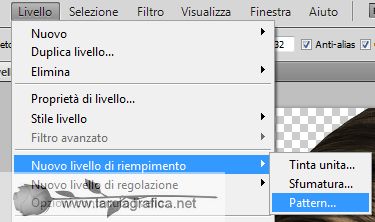
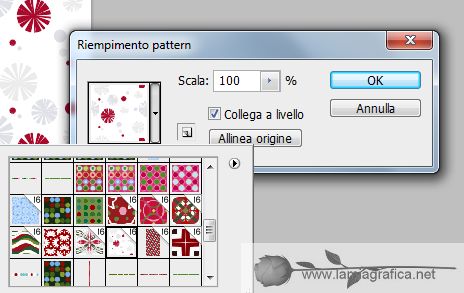
Passo 12
Livello - Stili livello - Traccia, File salva con nome salvare in jpg.

Tutorial scritto il 29/12/2013 con PS CS5 ma si possono usare altre edizioni
Realizzazione grafica © 2004, graficaisa.altervista.org
